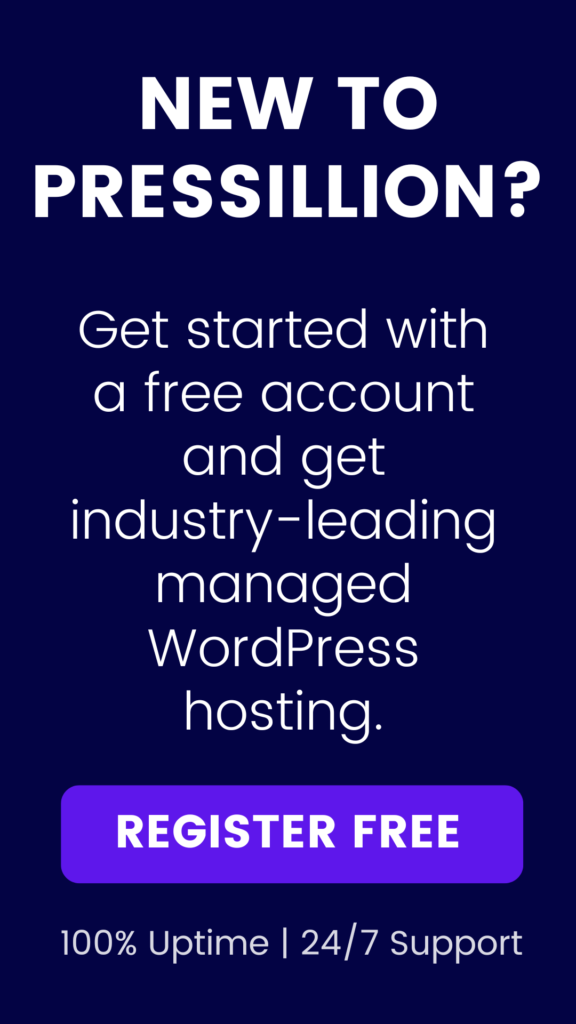Here is my step-by-step guide on how to fix the 502 Bad Gateway error.
What is the 502 Bad Gateway Error?
The 502 Bad Gateway error is a common HTTP status code that occurs when the server acting as a gateway or proxy receives an invalid response from the upstream server.
In simpler terms, it means that something went wrong when WordPress was trying to communicate with another server.
This error can be caused by a number of different factors, including:
Slow or unresponsive upstream server
Connectivity issues with the upstream server
Issues with the server’s DNS settings
Problems with the server’s firewall or security settings
If you’re experiencing the 502 Bad Gateway error on your WordPress site, don’t worry.
There are several steps you can take to fix the issue and get your site back up and running.
How to fix the 502 Bad Gateway error in WordPress
Step 1: Refresh Your Browser
Sometimes, the 502 Bad Gateway error is caused by a temporary glitch in your browser. To rule out this possibility, try refreshing your browser and see if the error persists.
If the error goes away after refreshing, then the issue was likely caused by a temporary problem with your browser.
If the error persists, move on to the next step.
Step 2: Clear Your Browser Cache
If the 502 Bad Gateway error is caused by a caching issue, clearing your browser’s cache can often resolve the problem.
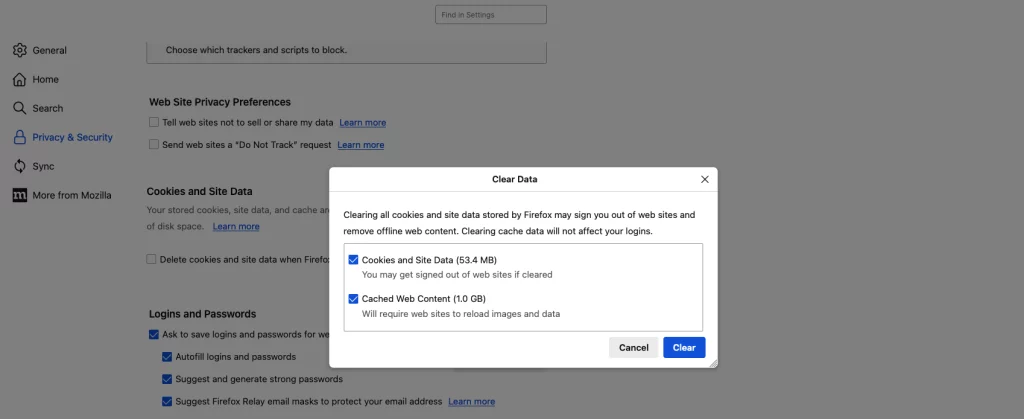
To clear your cache in Google Chrome, follow these steps:
Click the three dots in the top right corner of the browser.
Select “More Tools” and then “Clear Browsing Data.”
Select “All Time” as the time range.
Check the box next to “Cached images and files.”
Click “Clear Data.”
If you’re using a different browser, the steps may be slightly different.
Check your browser’s documentation for instructions on how to clear your cache.
Step 3: Deactivate Your Plugins
Sometimes, a plugin conflict can cause the 502 Bad Gateway error.
To rule out this possibility, try deactivating all of your plugins and see if the error goes away.
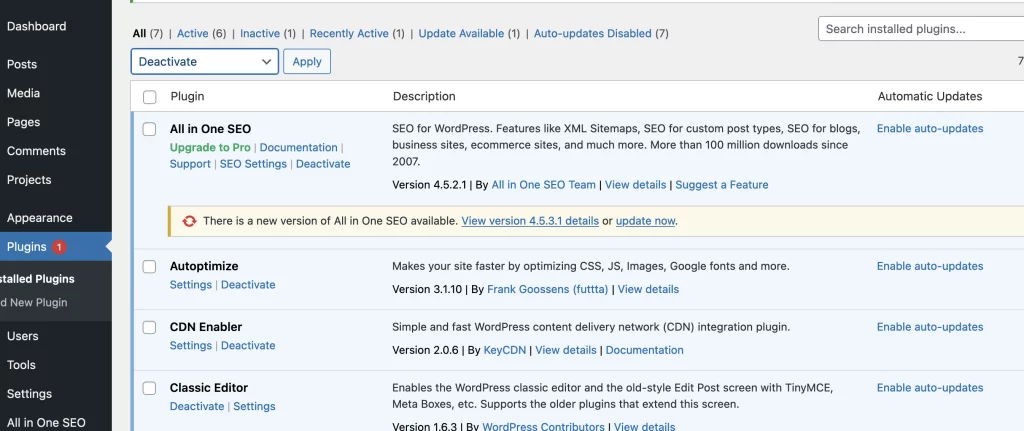
To deactivate your plugins, follow these steps:
Log in to your WordPress dashboard.
Click “Plugins” in the left-hand menu.
Select all of your plugins by clicking the checkbox at the top of the list.
From the “Bulk Actions” dropdown menu, select “Deactivate.”
Click “Apply.”
After deactivating your plugins, try accessing your site again.
If the error goes away, then one of your plugins was likely causing the issue.
You can then reactivate your plugins one by one until you identify the culprit.
If the error persists after deactivating your plugins, move on to the next step.
Step 4: Check Your Server Logs
If none of the previous steps have resolved the 502 Bad Gateway error, it’s possible that the issue is with your server.
Check your server logs to see if there are any error messages that could help you identify the problem. If you’re not sure how to access your server logs, contact your hosting provider for assistance.
Step 5: Contact Your Hosting Provider
If all the troubleshooting steps above didn’t work, then it is likely an issue with your WordPress hosting server.
You will need to contact your hosting provider’s support team and let them know about the issue. You can also mention all the troubleshooting steps you have taken.