How to fix WordPress Maintenance Mode error in WordPress is relatively straightforward.
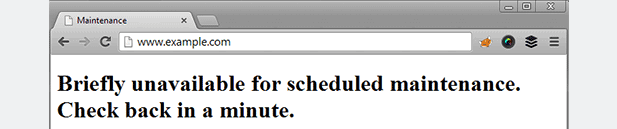
Follow these steps:
Step 1: Removing the .maintenance File
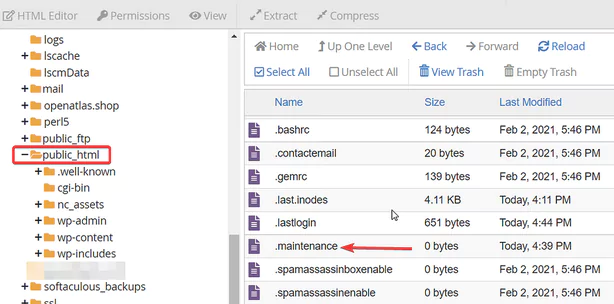
- Access Your Website’s Files: Use an SFTP client like FileZilla or your WordPress hosting file manager to connect to your website.
- Locate the .maintenance File: Navigate to your site’s root directory. If you don’t see the .maintenance file, ensure your SFTP client is set to display hidden files.
- Delete the File: Once found, right-click on the .maintenance file and select ‘Delete’ to remove it from the root folder.
This action will take your website out of maintenance mode, and the error should be resolved.
Troubleshooting the WordPress Maintenance Mode Error
In some cases, further troubleshooting steps might be necessary:
WordPress Remains Stuck in Maintenance Mode Even After File Removal
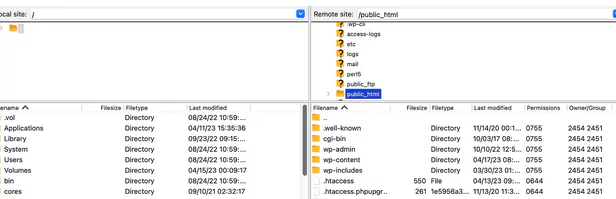
If your website is still displaying the maintenance mode message after deleting the .maintenance file, you might need to update the wp-activate.php file in the primary WordPress folder.
Open the File: Use your hosting company’s file manager or SFTP to access the file.
Modify the Code: Look for the line:
define('WP_INSTALLING', true);
Change ‘true’ to ‘false’:
<html lang="en">
<head>
<meta charset="UTF-8">
<title>Site Maintenance</title>
<style>
/* Customize the message and style */
body {
font-family: Arial, sans-serif;
background-color: #f5f5f5;
text-align: center;
padding-top: 100px;
}
h1 {
color: #333;
font-size: 36px;
margin-bottom: 20px;
}
p {
color: #666;
font-size: 18px;
margin-bottom: 40px;
}
/* Add your custom branding styles */
.logo {
max-width: 200px;
margin-bottom: 20px;
}
.custom-link {
color: #0073e6;
text-decoration: none;
}
</style>
</head>
<body>
<img src="your-logo.png" alt="Your Site Logo" class="logo">
<h1>Site Under Maintenance</h1>
<p>We're working hard to improve your experience.<br>Check back soon!</p>
<p><a href="#" class="custom-link">Contact us</a> for urgent matters.</p>
</body>
</html>
Replace “your-logo.png” with your actual logo image and adjust styles and content as needed.
We hope this article helped you fix the ‘Briefly unavailable for scheduled maintenance’ error in WordPress. You may also want to read our guides on fixing the most common WordPress errors.

