Let’s talk about how to fix White Text and Missing Buttons in WordPress Visual Editor. White text and missing buttons can be a frustrating experience for WordPress website developers and owners.
This issue can affect the appearance and functionality of the website, making it difficult to use and navigate.
In this tutorial, we will provide you with a step-by-step guide on how to fix the white text and missing buttons in WordPress visual editor.
The Issue: White Text and Missing Buttons in WordPress Visual Editor
The white text and missing buttons issue in WordPress visual editor can occur due to a variety of reasons, including:
1. Conflicts with plugins or themes
2. Outdated WordPress version
3. Browser cache issues
4. Corrupted files
These issues can cause the WordPress visual editor to malfunction, resulting in white text and missing buttons.
This can be a frustrating experience, but fortunately, there are a few ways to fix this issue.
How to Fix White Text and Missing Buttons in WordPress Visual Editor
Here are some solutions to help you fix the white text and missing buttons issue in WordPress visual editor:
1. Clear Your Browser Cache
One of the first things you can try is clearing your browser cache.
This can help to refresh the editor and fix any issues with white text or missing buttons.

Here are the steps to clear your browser cache:
– Open your browser
– Click on the menu icon (three dots)
– Select Settings
– Click on Privacy & Security
– Select Clear Data
– Check both boxes
– Click on Clear
2. Deactivate Plugins and Themes
Another solution to fix the white text and missing buttons issue in WordPress visual editor is to deactivate any conflicting plugins or themes.
This can help to identify the source of the problem and fix it.
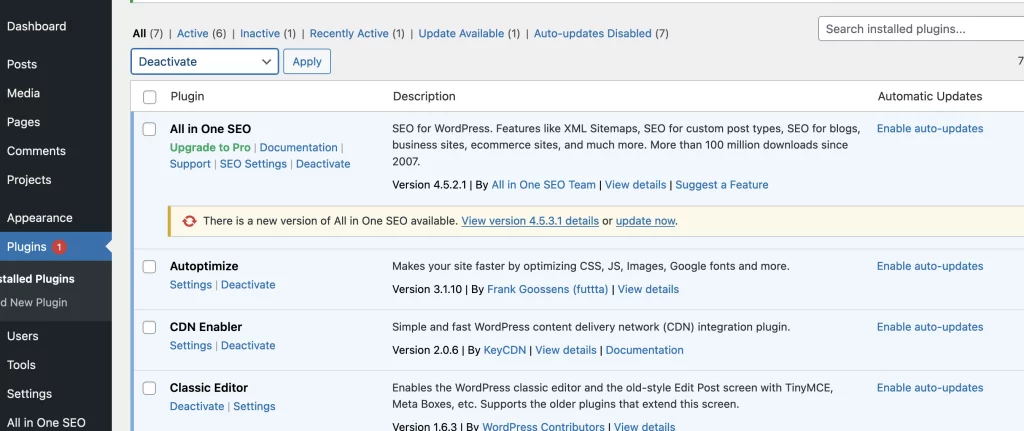
Here are the steps to disable plugins and themes:
– Log in to your WordPress dashboard
– Go to Plugins
– Disable all your plugins
– Refresh your website
– Check if the issue is resolved
– If the issue is resolved, re-enable your plugins one by one until you identify the conflicting plugin
– If the issue persists, try switching to a default theme such as Twenty Twenty-One to see if that fixes the issue
3. Update Your WordPress Version
An outdated WordPress version can also cause issues with the visual editor.
Updating to the latest version of WordPress can help to fix any bugs or issues that may be causing the white text and missing buttons issue.

Here are the steps to update your WordPress version:
– Log in to your WordPress dashboard
– Go to Dashboard
– Click on Updates
– Click on Check Again to see if any updates are available
– If updates are available, click on Update Now
4. Restore Your WordPress Files
If the above solutions do not fix the issue, you can try restoring your WordPress files to a previous version.
This can help to fix any corrupted files that may be causing the issue.

Here are the steps to restore your WordPress files:
– Log in to your WordPress hosting account
– Go to your website files
– Find the wp-content folder and rename it to something else, such as wp-content-backup
– Download a fresh copy of WordPress
– Upload the wp-content folder from the fresh copy to your website files
– Log in to your WordPress dashboard
– Check if the issue is resolved
Final Thoughts
The white text and missing buttons issue in WordPress visual editor can be frustrating, but with the solutions provided in this tutorial, you should be able to fix the issue and get back to editing your website.
Remember to clear your browser cache, disable conflicting plugins and themes, update your WordPress version, and restore your WordPress files if necessary.
If none of these solutions work, you may want to consider reaching out to a WordPress developer for assistance.

