Today we are going to run through how to fix the uploaded file exceeds the upload_max_filesize directive in php.ini.
When managing your WordPress site, encountering the error message, “the uploaded file exceeds the upload_max_filesize directive in php.ini”, can be frustrating, especially when you’re trying to upload large files like images, videos, themes, or plugins.
This error indicates that the file size you’re trying to upload exceeds the server’s allowed limit, specifically set by the upload_max_filesize directive in the php.ini file.
Understanding the Cause:
Your server has limitations on the maximum file size that can be uploaded to conserve resources. The upload_max_filesize directive, set in the php.ini file, dictates this limit. It’s crucial to realize that this restriction is not set within WordPress itself but at the server level. Consequently, if your file surpasses this limit, you encounter the error message.
Checking the Upload Limit in WordPress:
WordPress users can check the upload limit by navigating to Media → Add New in their WordPress dashboard. Depending on your hosting provider, the default upload size might vary. Some hosts, like Pressillion, have generous limits (e.g., 128 MB), while others may have considerably smaller defaults, such as 2 MB or 4 MB.
Resolving the Error:
To resolve the issue and enable the upload of larger files, you’ll need to increase the upload_max_filesize directive in the php.ini file. There are various methods to do this, and the most suitable approach depends on your hosting environment.
Contact Your Host’s Support: The easiest way is often to contact your hosting provider’s support. It’s a common request, and they can swiftly make the adjustment for you. Pressillion users, for instance, can request this change via the Pressillion dashboard’s Support section.
Edit php.ini via cPanel: For users with cPanel access, you might be able to edit the php.ini file directly through the MultiPHP INI Editor, adjusting the upload_max_filesize value.
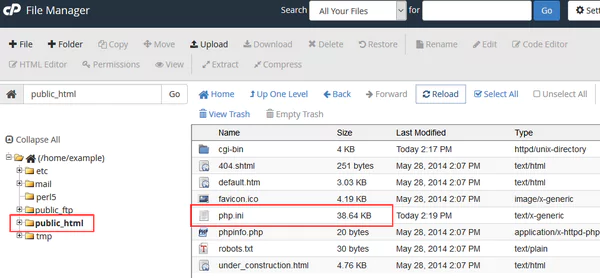
Create or Edit php.ini via SFTP: Access your server via SFTP, and if a php.ini file exists in your root folder, edit it to modify the upload_max_filesize, post_max_size, and memory_limit directives. However, certain hosting environments might not allow the use of php.ini files.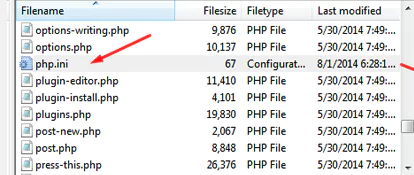
Increase upload_max_filesize value by Editing .htaccess: If altering the php.ini file directly isn’t feasible, try modifying the upload_max_filesize directive within your site’s .htaccess file.
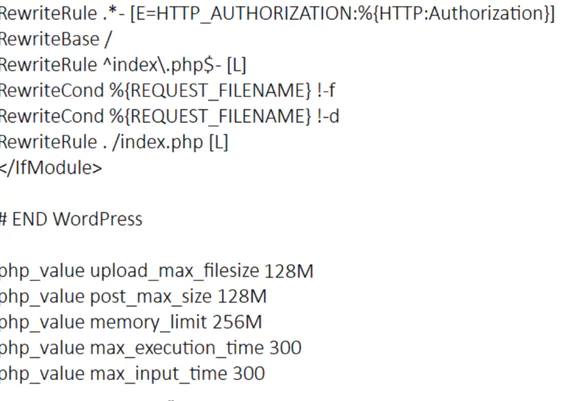
It’s essential to note that altering certain files may trigger internal server errors, particularly if your server runs PHP in CGI mode. In such cases, it’s recommended to revert the changes.
Summary: After making changes, verify if the new upload limit reflects in your WordPress dashboard. If your efforts remain futile and support can’t assist, SFTP remains a viable workaround. It doesn’t impose file size limits, allowing uploads of various content types, including bulk uploads.
Remember, resolving the “uploaded file exceeds the upload_max_filesize directive in php.ini” error involves server-level changes, and the suitability of each method depends on your hosting environment.
The ability to upload larger files to your WordPress site enhances its functionality and accommodates various media and content types, enabling a more versatile and enriched online presence.

