As a seasoned WordPress user delving into the intricacies of Secure Shell (SSH), encountering a “Connection refused” error might raise concerns.
Fear not, I will show you how to fix the SSH “Connection Refused” error. This common hurdle has straightforward solutions that empower you to resume your command-line endeavors swiftly.
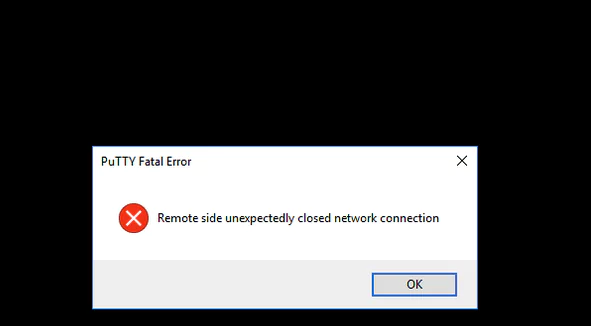
Unlocking the Mysteries of SSH: Troubleshooting “Connection Refused” Errors in WordPress
In this comprehensive tutorial, we’ll explore SSH, and its applications, and unravel the mysteries behind connection issues. Armed with troubleshooting insights, you’ll soon navigate the realms of SSH effortlessly.
Understanding SSH and Its Applications
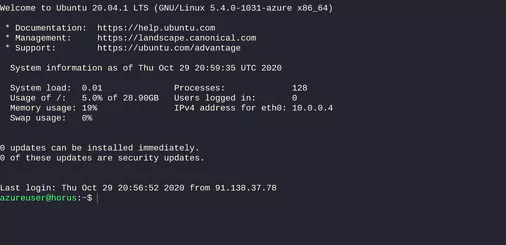
What is SSH and When Should I Use It?
Secure Shell (SSH), also known as Secure Socket Shell, is a protocol designed for secure access to your site’s server over unsecured networks. Unlike File Transfer Protocol (FTP), which is limited to file management, SSH opens up a realm of possibilities for advanced users.
It allows remote access to your server, making it invaluable for scenarios like troubleshooting errors that lock you out of your WordPress site.
SSH serves as the gateway to essential developer tools, including:
- WP-CLI: A WordPress command line for tasks like installations, bulk plugin updates, and media file imports.
- Composer: A PHP package manager facilitating the inclusion of frameworks and dependencies into your site’s code.
- Git: A version control system crucial for tracking code changes, especially in collaborative development environments.
- npm: A JavaScript package manager with a command-line interface and JavaScript software registry.
While SSH unlocks powerful capabilities, it’s important to note that it’s an advanced skill. Non-technical users are advised to seek assistance from developers or hosting providers rather than attempting to troubleshoot SSH issues independently.
Common Culprits: Why Is My SSH Connection Refused?
Encountering a “Connection refused” error signals hurdles in establishing an SSH connection. Let’s dissect five common scenarios causing connectivity errors:
- Your SSH Service Is Down: For SSH to function, the server must run an SSH daemon, a background program listening for connections. Unexpected traffic spikes, resource outages, or potential DDoS attacks can bring down the SSH service. A quick check using the command
sudo service ssh statuscan confirm if the service is down.SSH daemon: Connection refused error,sudo service ssh status. - Incorrect Credentials: Simple yet crucial, entering inaccurate details can lead to connection failures. Verify the hostname, username, password, and port to ensure correctness. The default SSH port is 22, but some providers might alter it for security reasons (
grep Port /etc/ssh/sshd_configto check).SSH credentials: Connection refused,grep Port /etc/ssh/sshd_config. - Closed Port: Ports act as endpoints for connections. If the designated port (usually 22 or a custom SSH port) is closed, a “Connection refused” error occurs. You can inspect open ports using
sudo lsof -i -n -P | grep LISTEN.Port closed: Connection refused error,sudo lsof -i -n -P | grep LISTEN. - SSH Not Installed on Server: Without an SSH daemon on the server, establishing an SSH connection is impossible. Install SSH using
sudo apt install openssh-serverif it’s not already present.SSH installation: Connection refused,sudo apt install openssh-server. - Firewall Blocking SSH: Firewalls may impede SSH connections. Adjust firewall rules to permit SSH connections by modifying destination port settings to ACCEPT.Firewall settings: SSH connection blocked, ACCEPT settings.
Troubleshooting SSH Connectivity Errors: A Step-by-Step Guide
When faced with an SSH connectivity error, employing targeted troubleshooting steps is key. Here’s a step-by-step guide based on the identified causes:
- If SSH Service Is Down:
- Contact your hosting provider to investigate and rectify the SSH service status.
- For local or dedicated servers, attempt restarting the SSH service with
sudo service ssh restart.
- If Incorrect Credentials Were Entered:
- Double-check SSH credentials, including hostname, username, password, and port.
- Consider potential typos or errors in IP addresses.
- If the Port Is Closed:
- Confirm the designated SSH port’s status using
sudo lsof -i -n -P | grep LISTEN. - Ensure the port is open to facilitate SSH connections.
- Confirm the designated SSH port’s status using
- If SSH Isn’t Installed on the Server:
- Install an SSH tool like OpenSSH on the server with
sudo apt install openssh-server.
- Install an SSH tool like OpenSSH on the server with
- If Firewall Is Blocking SSH:
- Disable firewall rules obstructing SSH connections by adjusting destination port settings to ACCEPT.
In Conclusion: Navigating the SSH Landscape
In the realm of WordPress development, SSH is a potent ally, offering versatility and efficiency. While “Connection refused” errors may pose temporary challenges, armed with the knowledge shared here, you can troubleshoot and overcome them.
In summary, the potential causes for SSH connectivity errors are diverse, ranging from service outages to configuration mishaps. By identifying the specific issue and following the tailored troubleshooting steps, you’ll reclaim the power of SSH connectivity.

