Seeing a “Secure Connection Error” when trying to access your WordPress site can be frustrating. Fortunately, this common issue is usually simple to fix and often doesn’t require contacting your hosting provider. In this step-by-step guide, we’ll walk you through how to identify and resolve the issue.
📚 Table of Contents
- What Is a Secure Connection Error?
- Step 1: Check the SSL Certificate
- Step 2: Verify WordPress Site URL Settings
- Step 3: Disable SSL-Related Plugins
- Step 4: Clear Browser Cache and Retry
- When to Contact Hosting Support
- Bonus Tips for SSL Management
- FAQ: Secure Connection Errors
- Sources
❓ What Is a Secure Connection Error?
A secure connection error typically occurs when your browser can’t establish an encrypted connection with your server. This is usually caused by issues with your SSL (Secure Sockets Layer) certificate. SSL is the technology that ensures data transmitted between your site and visitors remains secure.
You may see messages like:
- “Secure Connection Failed”
- “This site can’t provide a secure connection”
- “Your connection is not private”
✅ Step 1: Check the SSL Certificate
The most common cause is a misconfigured or expired SSL certificate. To check your SSL certificate:
- Visit your site using
https://yourdomain.com - Look for browser warnings or red padlock icons
Use free tools like:
If the certificate is expired or not installed properly, you’ll need to:
- Contact your SSL provider or hosting company
- Reinstall or renew the certificate
If you’re hosted with Pressillion, SSL is enabled and auto-renewed for all sites by default. Learn more in our SSL setup guide.
✅ Step 2: Verify WordPress Site URL Settings
In your WordPress admin area, go to:
Settings > General

Ensure both fields:
- WordPress Address (URL)
- Site Address (URL)
…use https:// instead of http://.
If they don’t:
- Update both URLs to include
https:// - Click Save Changes
- Clear your browser cache and retry loading the site
✅ Step 3: Disable SSL-Related Plugins
Some plugins that enforce SSL or redirect HTTP to HTTPS can cause conflicts. Popular ones include:
To test:
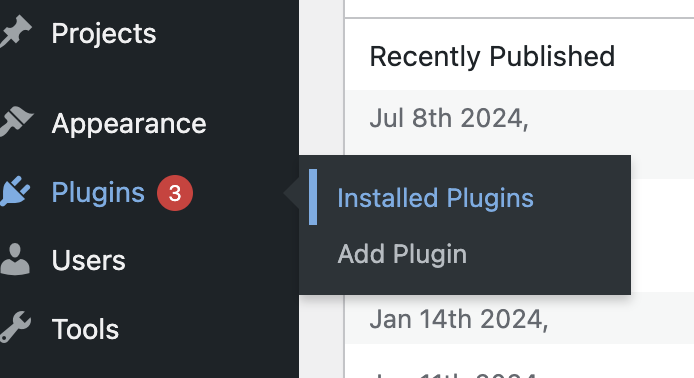
- Go to Plugins > Installed Plugins
- Deactivate any SSL-related plugins
- Check if the secure connection error disappears
If deactivation resolves the issue, try reinstalling the plugin or using an alternative method.
✅ Step 4: Clear Browser Cache and Retry
Browser caching can preserve outdated security settings. Clearing it may resolve the error.
Instructions:
After clearing, close and reopen the browser before retrying.
☎️ When to Contact Hosting Support
If none of the above steps fix the issue, it’s time to contact your hosting provider.
At Pressillion, we offer:
- Auto-renewing SSL via Let’s Encrypt
- Automatic domain mapping and redirects
- Support available 24/7
Contact your host if:
- SSL was manually installed
- DNS settings recently changed
- You’re running a multisite installation
💡 Bonus Tips for SSL Management
- Use an SSL monitoring tool to get alerts if certificates expire
- Set up HTTP to HTTPS redirection at the server level
- Use canonical URLs in SEO plugins to avoid mixed protocol issues
- Avoid using hard-coded
http://links in your content or theme
🤔 FAQ: Secure Connection Errors
Can I fix a secure connection error without technical help?
Yes – in many cases, it’s due to a plugin, cache, or incorrect URL settings.
Do free SSL certificates like Let’s Encrypt work well?
Absolutely. They’re secure, reliable, and auto-renewed with most modern hosts like Pressillion.
What if my SSL certificate is valid but I still see the error?
Check for mixed content errors or outdated redirects using browser dev tools.
Will this affect my SEO?
Yes. Google prioritizes secure sites. An invalid SSL certificate or HTTPS error can reduce rankings.
🔗 Sources
- SSL Labs – SSL Server Test
- Let’s Encrypt Documentation
- WordPress.org – HTTPS Overview
- MDN Web Docs – HTTPS
Need help from the experts? Talk to the Pressillion team or explore our secure managed WordPress hosting.
Related Reading
- How to Fix Error 28 Connection Timed Out
- How to Fix Missing Style Sheet Error
- How to Fix “googlebot cannot access css and js files” Error
- How to Fix Missing Temporary Folder Error

